

Step 3: When prompted to, rename your folder. Step 1: Under the picture preview on the left-hand side of your screen, you’ll see a list of folders. Doing so is simple, and the actions you need to take are below.

If you want to keep your workflow better organized in Lightroom, you might also want to rename your library folders.
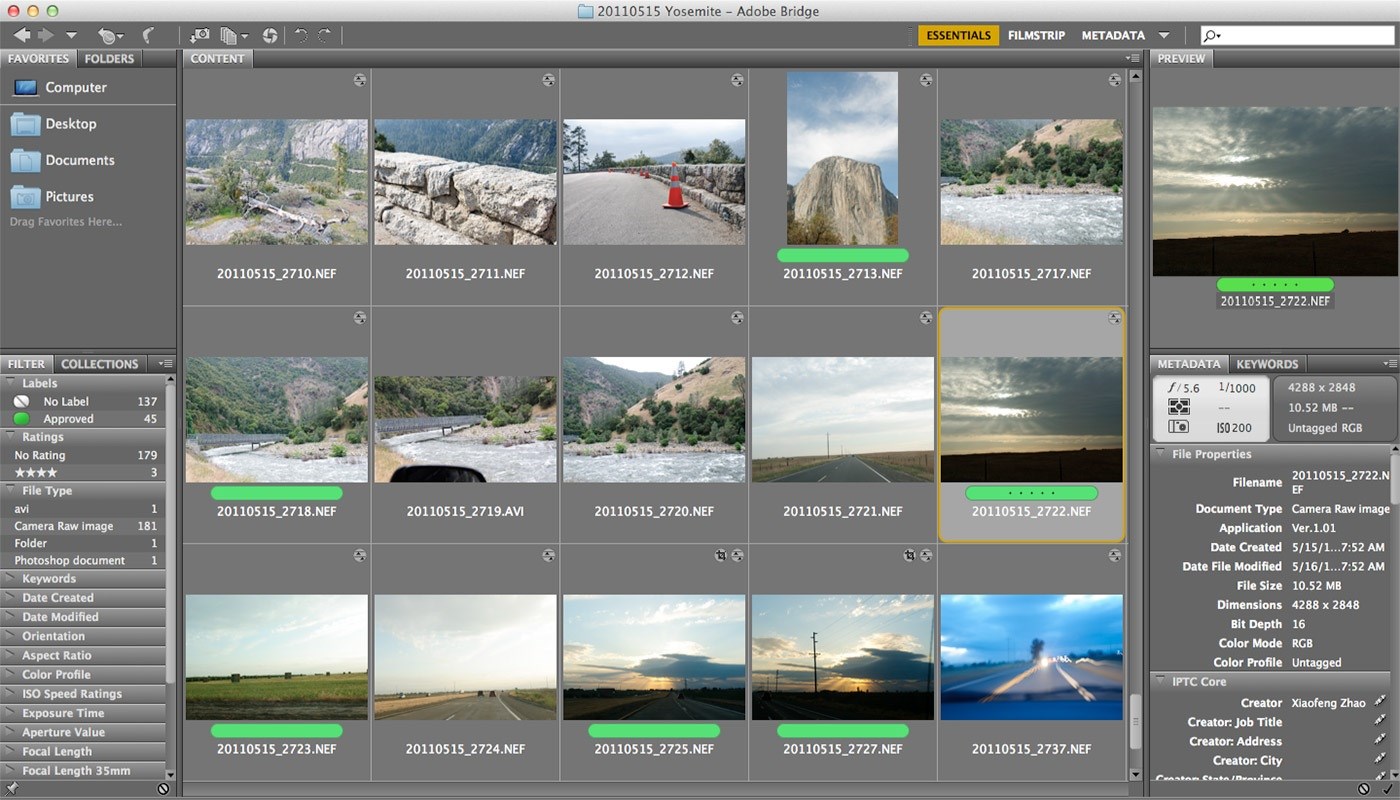
All you need to do extra is pick more than one image to export from the app. The steps are almost identical to the above. Like with the other options, you can also choose to rename multiple files upon exporting. Once your image is exported, you should see it in the location you chose to save with the custom file name. Step 4: Enter the name you want to change your image to. Step 3: Under File Naming, tick the Rename To: box. Step 1: Select the file you want to export. To guide you through, we’ve created a step-by-step list for you to follow. Renaming your files when exporting to your hard drive is also easy. Step 4: Type in your new image file name and click OK.Īfter the pop-up box disappears, your selected images’ file names will now have changed. From the dropdown menu, select Custom Name. Step 3: On the pop-up box, click on File Naming. Step 2: Click on the option next to File Name. Step 1: Select the photos you want to change the names of. The steps are a little different and are listed underneath this text.
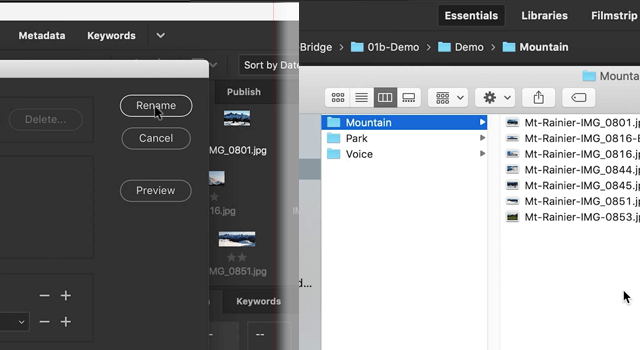
If you want to rename multiple files at once after importing, Lightroom also gives you the option to do this. Step 4: After typing in the name, click anywhere on the page. Step 3: Click on File Name and type in the name you want to give to your picture. Step 2: Scroll down to the Metadata tab and expand this. Step 1: Double-click on the picture you want to edit the name for. All you need to do is follow the steps listed below. If you want to rename your photos after transferring the files into Lightroom, doing so is simple. Once they’re imported, they’ll have your customized names rather than the default. Instead of ticking one picture, choose all of the ones you want to name. You can also rename multiple files at once using this method. The image should now have had its name changed. Underneath that, type the name you want to assign to the picture. Step 4: From the Template menu dropdown, select Custom Name. Step 3: On the right-hand side of your screen, expand the File Renaming tab and check the ‘Rename Files’ checkbox. Step 2: Click on the picture you want to import. Insert the memory card with pictures to import it to your computer. Step 1: Open Lightroom Classic on your desktop. Below is a step-by-step guide to renaming your files when getting ready to add them to the app. We assume you’ve subscribed to a Lightroom plan and installed it on your computer. That way, all you need to do is edit and export them onto your computer or hard drive. If you think it’s easier to do so, you can rename your files before importing them into Lightroom.
#Adobe bridge batch rename how to
Here’s how to change the name of your photos in Adobe Lightroom Classic on your computer.
#Adobe bridge batch rename download
Of course, you need to check out the Lightroom pricing for your region before you subscribe and download it on your computer. And even better, you’ve got a few options while you are at it. Fortunately, renaming files in Lightroom is easy.


 0 kommentar(er)
0 kommentar(er)
